Rainlendar 2.2 桌面行事曆基本安裝設定完全攻略
之前電腦玩物曾經寫過:「Rainlendar 2.0.2 免費行事曆小技巧教學」 這樣的介紹,這篇文章其實寫得比較簡略,主要是在提醒一些Rainlendar可以應用的功能,但是文章對於基本設定方式並沒有太詳細的介紹。不過這篇文 章卻得到不少讀者的喜愛,也有許多人透過搜索引擎看到這篇文章,並對於Rainlendar這一款桌面行事曆軟體產生興趣。而這中間有些朋友可能會進而詢 問我在該篇文章裡疏漏的一些基本操作說明。所以今天這篇分享,主要是說明如何製作「免安裝版」的Rainlendar,以及如何將其中文化,我也會更詳細的說明設定、轉移「行事曆iCalendar」的方法,以及如何在免安裝中加入新的外觀。算是對於之前那篇小技巧教學的補完,主要是讓剛接觸Rainlendar的朋友,可以有一篇更快的上手教學。
- Rainlendar Lite 2.2:官方下載網頁、精選外觀下載、語言檔下載
- 特別推薦:繁體中文語言檔下載、晝夜變化世界地圖外觀
- Rainlendar 2.2 桌面行事曆基本安裝設定完全攻略
- Rainlendar 2.0.2 免費行事曆小技巧教學
- Rainlendar 行事曆軟體中的 TO DO、 EVENTS 有什麼不同?
- 如何在 Rainlendar 桌面行事曆添加RSS、天氣預報、倒數計時面板?
- Rainlendar行事曆的小型網路協作應用
首 先來到官網的下載頁面,選擇Lite(Free)後方Windows下的「Download」,就可以下載最新版的免費程式,然後到語言檔的下點頁面選擇 自己需要的語言下載,繁體中文的朋友可以直接點擊上方連結。你也可以到外觀下載處選擇喜歡的外觀下載,雖然我自己覺得預設的Shadow4功能性最豐富、 提供的任務圖示最完整,但是那個最新的晝夜變化地圖外觀還真的滿炫的,值得試試看。
免安裝與中文化設定教學
- 執行主程式,在第一個設定頁面時,選擇「Portable Installation」的安裝方式,你會看到下方勾選了「Portable Installation」,在這個模式中,你的重要行事曆資料與設定檔,都會儲存在安裝資料夾中,所以你便可以「移動」安裝資料夾到任何一個地方,而資料也不會跑掉了。
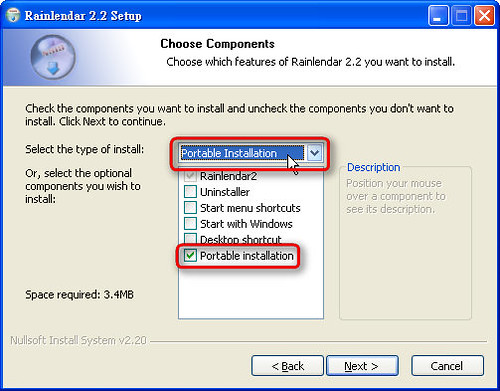
- 接 著選擇你要「安裝」免安裝版的資料夾位置,這邊其實就是將Rainlendar的程式與設定都複製到你所設定的資料夾而已,你可以將資料夾設定在USB隨 身碟中。如果你不一定有移動需求,只是想要免安裝的綠色軟體,也可以先安裝在硬碟上,事後如果有需要時再將Rainlendar資料夾移動到隨身碟或其他 地方,要注意的是,移動資料夾時雖然行事曆與設定都會跟著移動,但是行事曆的連結會失效,所以必須到主程式中重新設定,下面我會說明方法。
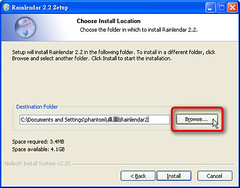
- 安裝完成後,透過我上方提供的連結取得想要的語言檔。檔名為「語系.r2lang」,如下圖所示,開啟Rainlendar,直接將語言檔拖曳到Rainlendar主程式上,就可以自動安裝新的語系。
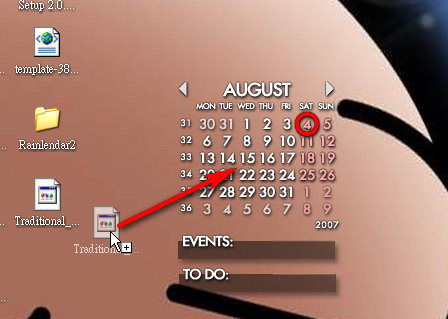
- 最後來到「Option」的第一個頁面,在Language處選擇想要切換的語系即可。
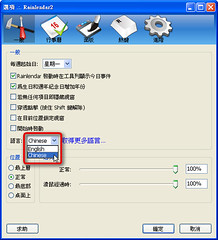
多個行事曆的設定與轉移
- Rainlendar的特色之一,就是可以同時設定、連結多個行事曆檔案(iCalendar),如下圖所示,你還可以設定某個行事曆是否要顯示在Rainlendar的主程式上。這對於多帳號或多工的作業非常有幫助。
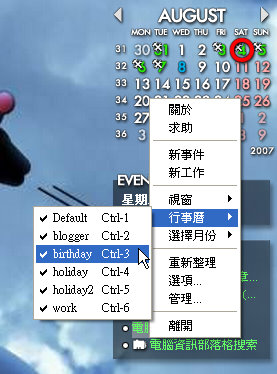
- 要設定多個行事曆,或者你想要連結某個既有的行事曆檔案(*.ics),都可以到「選項」-「行事曆」中,點選﹝新增﹞。
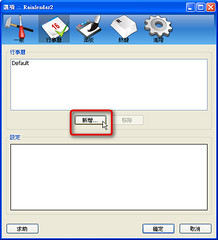
- 接下來我用連續三張圖的方式說明操作步驟。首先選擇儲存格式為iCalendar。然後選擇你想要連結的ics檔案,或者建立一個新檔案,建立檔案時檔名與副檔名皆要自行輸入。最後則是為這個行事曆建立一個顯示的名稱。
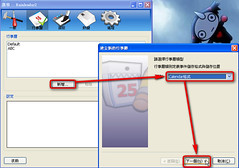
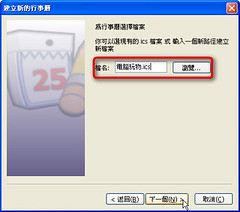
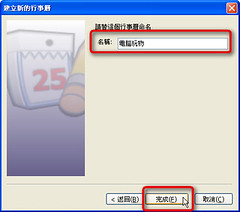
- 建立新的行事曆後,回到「選項」-「行事曆」中,你可以調整單個行事曆的細節。「啟動」可以決定這個行事曆是否要顯示在Rainlendar主程式中。「唯讀」可以讓行事曆沒有辦法被改動。「視覺類別」指的是這個行事曆增加任務時預設的分類。「檔名」可以讓你重設ics檔案的位址,你可以在這裡直接連結到新的ics,如果你因為移動資料夾而讓行事曆資料的連結失效,那麼你就可以到這裡來設定。最後的「監視變動」指得是如果這個ics檔案被覆蓋,那麼Rainlendar會即時改變為新的ics行事曆的內容。
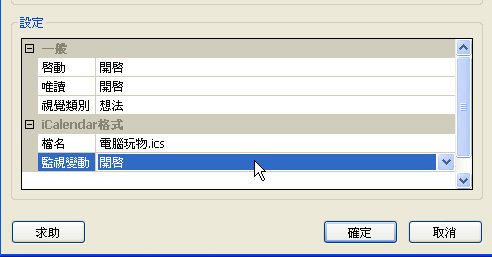
- 如果你之前是選擇安裝版的Rainlendar,那麼你的行事曆等資料設定就會儲存在「C:\Documents and Settings\你的管理員名稱\.rainlendar2\」資料夾中,透過上述的方法,你可以直接移動、備份裡面的ics檔案,只要重新建立行事曆與Rainlendar的連結,就可以繼續使用。
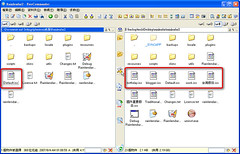
- 最後補充一下,當你建立一個新的工作或任務時,選擇左下角的﹝行事曆﹞,就可以設定這個工作要記錄在哪個行事曆帳號中。方便你進行分類管理。
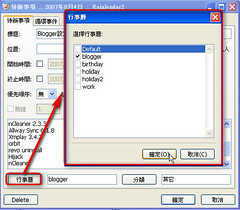
調整、增加新的外觀
- 前一篇文章有提過,即使是預設的Shadow4,還有許多細部的設定和小元件可以增添調整。切換到「選項」-「面板」,然後將模式選為「進階模式」,左上角的Shadow4會出現許多新的小元件可以加入,像是數位時鐘、年曆、雙行事曆等都是很不錯的小元件,透過中間的方向鍵就可以加入你想要的元件到使用中的面板。

- 到前面的外觀下載處選擇想要的外觀下載,或者選擇我推薦的晝夜地圖試用。假設我們使用的是免安裝版,那麼我們必須使用手動複製的方式來加入新的外觀。Rainlendar外觀檔有兩種,一種是壓縮檔,解壓縮後是包含了許多圖檔的資料夾,你只要將最後一層包含圖檔的資料夾複製到Rainlendar的「skins」子資料夾中即可。另外一種是副檔名為「r2skin」的檔案,晝夜地圖即是這種模式,同樣將「*.r2skin」的檔案手動複製到「skins」資料夾中(如果你是使用安裝版的Rainlendar,那麼可以像語言檔一樣直接雙擊或拖曳來加入r2skin外觀)。最後重新啟動Rainlendar,就會在面板列表中看到新的外觀了。
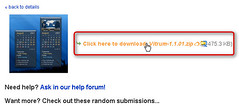
- 當你想要暫時加入或移除某個面板元件時,如下圖所示,在Rainlendar上點擊滑鼠右鍵開啟快速選單,選擇「視窗」,就可以加入或取消某個面板元件。
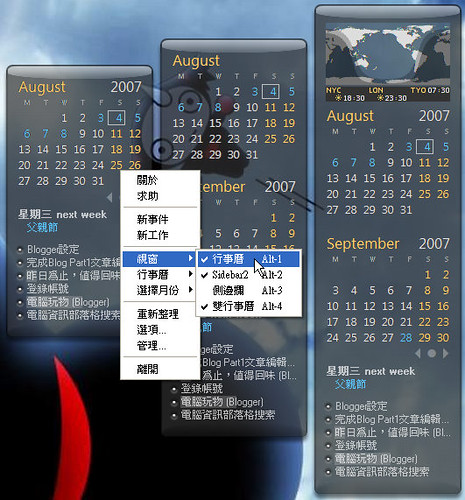
*********************************************************************************
Rainlendar 2.0.2 免費行事曆小技巧教學
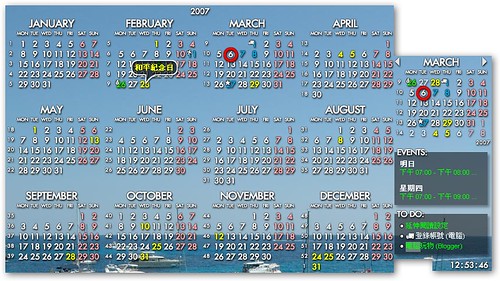
首先,我們假設你有需要一個中文的電腦桌面行事曆。而如果你還沒有聽過Rainlendar的話,那麼這是我可以想到最「值得」的一個推薦。如果你覺得Outlook無敵強的話,除非你真的需要網路會議功能,要不然我還是要推薦你Rainlendar。最後如果你早就已經在使用Rainlendar,並且也很喜愛它的話,恭喜你又碰到一個同好了!
我 們就拿Rainlendar來和Outlook對比。在最新版的Rainlendar中,免費的版本將不再支援與outlook同步的功能。我曾經為此猶 豫了一陣子,本來想因此放棄Rainlendar的,可是後來仔細想想,選擇outlook除了它是一個大部頭的重量級軟體外,我真的需要它嗎?像是 outlook的約會提醒、約會分類、循環事件、代辦事項、事件進度、記事功能與事件分類等等,Rainlendar都具備,而且Rainlendar在這樣的基礎上還提供了更豐富且圖像化的事件分類、生日與紀念日的自動年份累計、桌面美觀月曆、可自訂多個行事曆切換或統合、以及更小巧精美的資源運用。當然Rainlendar還是有比不上outlook之處,那就是outlook無所不在的網路功能,例如約會的線上通知等等,但是一般人並不一定需要這樣的功
如果你覺得有點心動的話,那麼下面我就介紹幾個Rainlendar的特色功能與使用技巧:
- Rainlendar不只是一個桌面行事曆,它也可以當作桌面便條紙等軟體來使用。而且Rainlendar提供了豐富的顯示設定,讓你可以依照自己的需求訂製一個最適合自己的呈現方式。在「選項」—「一般」裡,你可以設定透明度的表現方法、Rainlendar的桌面位置、以及許多Rainlendar如何與你的桌面介面融合的方式。
- 例如我想要讓Rainlendar一直呈現在桌面所有視窗的最上層,但是又希望它盡量不要阻擋到其他視窗的操作,我就可以作如下的設定:一、我先將Rainlendar定位到右上角,到「選項」—「一般」中點選「鎖定在目前位置」。二、「位置」的部份選擇「最上層」。三、我再到設定透明度的地方,將「滑鼠經過」設定到「50%」,這樣當我滑鼠滑到Rainlendar時就會自動透明化,讓我可以更清楚看到下方的視窗。四、然後選擇「穿透點擊」,這樣我就可以直接控制Rainlendar下方被掩蓋的視窗部份,而當我想控制最上層的Rainlendar時,我只要按住「Shift」再用滑鼠點選Rainlendar即可。
- Rainlendar可以讓你設定多組的行事曆帳號。雖然它們會共用一個軟體介面,但是你可以在不同帳號間切換,或是合併顯示某幾個帳號內的記事內容。如果你是在家裏面多人共用的電腦,或者你有多組行事曆的需求(不同工作切換),那麼這個功能會非常的適合你。
- 我可以到「選項」—「行事曆」裡,選擇「增加」一個或多個新的行事曆帳號,在下一步「為行事曆帳號選擇檔案」的地方你可以輸入一個新檔名,副檔名打ics(*.ics)。例如我這裡增加一個「Blogger」的帳號,以後所有關於部落格的記事構思或計畫發佈的文章日程表等等事件,全部都到事件編輯視窗的左下角,設定為屬於「Blogger」行事曆帳號。這樣一來如果你的記事跟我一樣很多很亂的話,就可以用這種方式分門別類,我可以同時顯示全部的行事曆內容,也可以點滑鼠右鍵選「視窗」,來選取你這次要顯示的內容(也可以按Ctrl加數字鍵直接切換)。其他像多人共用、朋友生日專用、各種生日假日專用等,都可以用這個方法來設定。你也可以在「選項」—「行事曆」裡設定某個行事曆帳號的「視覺分類」,這裡的意思是讓你把某個帳號設為某種事件專用,例如你選擇「Birthday」的話,以後只要歸類到這個帳號下的事件,就會全部顯示為「生日事件」,當然這裡你可以留白,那麼就可以獨立設定不同事件的不同分類。
- Rainlendar可以更換各種面板,但是我還是覺得預設的「Shadow4」最好看也容納最多功能。而其實Rainlendar還可以針對特定的面板來作細節的自訂。我們就以預設的「Shadow4」為例。到「選項」—「面板」裡,改成「進階模式」。在左邊的「可用面板」中展開「Shadow4」,透過中間的移動鍵,你可以把原本沒有加入右方「使用中」的某些小面板加進去。像你可以加入「Dual Calendar」(橫幅顯示兩個月的月曆)、「Year Calendar」(顯示一整年的月曆)、「DigiClock」(數位小時鐘)等等,讓你自訂想要的顯示方法。然後你還是可以自由選擇哪些要真的顯示(按Alt加數字鍵切換)。像我就加入了「Year Calendar」,但是平時不顯示,等到需要觀看長期的行事曆時,我才按組合鍵把它叫出來。
- Rainlendar可以自動累計生日或週年紀念日的年份。首先你必須將事件設定為「生日」、「紀念日」的分類,然後軟體就會從你事件第一次發生的那一天開始計算年份,於是每年你的生日那天事件上就會自動顯示你目前的歲數(怎麼感覺這功能有點可怕?)。
- 最後教大家一個備份和增加國定假日的方法。首先備份方面,Rainlendar的行事曆帳號資料(*.ics檔)存放在「C:\Documents and Settings\你的管理員名稱\.rainlendar2」裡面,你可以把這些帳號檔複製到你想要的地方,你也可以到「選項」—「行事曆」裡,把帳號底下的「iCalendar Format」的檔案目錄指向你備份的地方,這樣一來你就可以預防C磁碟壞掉時行事曆資料都消失的危險。
- 增加國定假日方面,我們利用Google Calendar裡面大家分享的一些國定假日日曆,把它們輸出為iCalendar檔(ics),然後用新增一個行事曆帳號的方式,將這個帳號的行事曆檔案指向下載的假日檔即可。下面我在google找了兩個假日檔給大家參考:
- 台灣假日:http://www.google.com/calendar/ical/taiwan__zh_tw%40holiday.calendar.google.com/public/basic.ics
- 國際著名假日:http://www.google.com/calendar/ical/96dtb0nh229n6ce8585k4nn6ik%40group.calendar.google.com/public/basic.ics
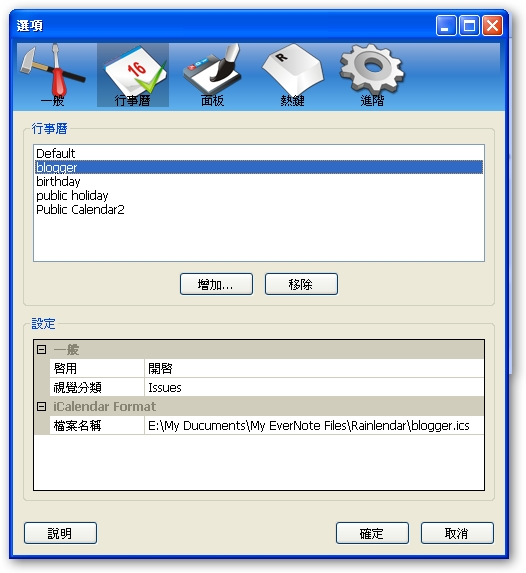
Rainlendar已經是很知名的免費行事曆軟體了,今天的介紹除了推薦給還未使用過的人外,對於正在使用的人,也希望這些小技巧對大家多少有點幫助。如果有人知道其他的技巧和設定,也歡迎提供來研究討論喔!
*********************************************************************************
Rainlendar 行事曆軟體中的 TO DO、 EVENTS 有什麼不同?
我自己用來管理各種工作、約會行程的軟體是「Rainlendar」,這款行事曆軟體小巧而易用,非常的好上手,但是功能卻一點也不含糊,能夠滿足我排定計畫、記錄約會、鬧鈴提醒和行事曆分類管理等等的需求。我之前寫過兩篇文章來介紹這個優秀的小工具:
而站上的讀者也常常詢問我有關Rainlendar的相關問題,主要集中在三個疑惑上:外觀怎麼更換了無效?怎麼中文化?以及To do和Events有什麼不同?前面兩個問題其實都已經在上面那篇「完全攻略」裡面說明了,如果發生無法更換外觀之類的情形,那可能是因為Rainlendar主程式的新版本與你的外觀舊版本不合,建議可以到官方網站的外觀區找找其它相容的外觀替換。
至於To Do和Events之間的區別,就是我這篇文章嘗試說明的。我先引用一段問得很好的讀者問題當作開場:
我想請問EVENTS和TO DO的差別:EVENTS可以設定未來的行程,可是TO DO好像不行?是不是程式本身定義TO DO就是今天要做的事情呢?然後EVENTS才是重要的事情?
因 為我自己是把重要的事情寫在EVENTS裡,譬如說像是lab meeting這種例行公事,偶爾會跑出來的雜事才放在TO DO,譬如說打掃家裡,買洗髮精...這些偶爾會發生的事情。所以我想要把這些也設定在未來的時間點裡面,譬如說提醒我明天要記得買衣服,周末要跟朋友聚 餐?
- Rainlendar 2.4(本文使用最新版做說明):http://www.rainlendar.net/cms/index.php
首先有一個很重要的前提就是:軟體是死的,人是活的, 所以一個軟體雖然給你一套經由設計者訂製好的功能,但是沒有人規定你「只能」依照設計者的想法去使用這套軟體。同樣的例子放在Rainlendar,雖然 To Do和Events有它設計出來的原始目的,但是如果讀者想要「重組」那些「功能」,自己發揮創意到其它的用途上,其實也是非常好的一件事情。
有何不同?
言歸正傳,到底To Do和Events有什麼分別呢?從它的設計目的來看,這兩個功能的分別如下:既然叫做「行事曆」,那麼很自然就讓人聯想到什麼時間我們應該做什麼事情,例如晚上八點和小美約去看電影,明天早上十點要開會等等。但是,真的所有的事情都有確定的「發生時間點」嗎?
例如我想去買一套京極夏彥最新的小說,我需要去繳納這期的信用卡費用,或者說在今年以前我必須完成A專案等等,這些事情看起來好像不需要規定一個「確定的時間」,頂多我就是要規劃「什麼時間點之前」我要完成這些事情而已。因應上面這兩種「不同」的需求,所以Rainlendar或一般行事曆軟體都會有兩種不同的設計:
- Events(事件、約會):確定某個(段)時間要發生的事情,我必須在這個(段)時間去做這件事。
- To Do(工作、待辦事項):接下來需要做的事情,不一定什麼時間點要做,但是我不能忘記,而且可能必須在某個時間點之後開始做,或者是在某個時間點之前完成。
這就是Rainlendar裡面Events和To DO的基本區別,而也由於兩個目的歧異,所以它們分別具有不同的功能設計。
Events 某個時間點的約會:
你可以在右鍵選單點擊【新事件】,或者直接在行事曆的某個日期上雙擊滑鼠左鍵,都會開啟「事件」編輯對話盒。
在這個對話盒中幾個功能的意義如下:
- 摘要:事件、約會的標題。
- 地點:約會發生的地點,會自動記錄你輸入過的地點,方便以後點選。
- 開始/結束時間:每個約會開始與結束的預計時間。
- 鬧鐘:約會時間多久前要發出提醒。
- 輸入欄位:填寫約會的細節內容。
- 行事曆按鈕:選擇這則約會要記錄在哪個行事曆檔案中。(你可以設定多個行事曆來管理不同種類的行程,詳細情形可以參考我的那篇完全攻略)
- 分類按鈕:為這則約會勾選一個或多個屬性,可以複選,設定屬性後依據你目前使用的「外觀介面」會顯示不同顏色和圖標。
在「事件對話盒」中切換到〔重複事件〕分頁,在這邊你可以把事件設定成週期性發生,例如每週三的某段時間都要去和老闆報告工作內容。你也可以設定週期循環的結束時間,以及中間有沒有例外的日期。
從上面關於「Events 事件、約會」的功能設計,我們就可以看到有一點非常關鍵的功能,就是「一定要選擇時間點」,不管你是選擇全天事件還是設定到幾時幾分,但是一定要選擇時間,而且設定完成的「Events」就會顯示在你的月曆上面。
而快要到期的事件(預設為七天內),就會顯示在圖中右下角「EVENTS(事件清單)」這個獨立的小視窗上(至於在預設的"快到期"時限外的約會,就不會顯示在這個小視窗中)。你可以在Rainlendar上按滑鼠右鍵,選擇【視窗】→【事件清單】來開啟或關閉這個小視窗。
To Do 等待辦理的重要事項:
有了對於Events功能的認識後,我們就可以很快的看出To Do設計上的區別。同樣的在右鍵選單點擊【新工作】,就可以打開「待辦事項」的編輯對話盒。
在這裡我們可以看到最明顯的不同有兩個地方:第一個就是你不一定要選擇時間點;第二個就是優先級、進行狀態(進度)的設定。從這裡我們就可以呼應前面所講的:「接下來需要做的事情,不一定什麼時間點要做,但是我不能忘記,而且可能必須在某個時間點之後開始做,或者是在某個時間點之前完成」。
當然只要你喜歡,你還是可以在「To Do 待辦事項」中設定詳細的開始與結束的時間,甚至把某個約會用To Do對話盒來設定,不過我這邊還是說明一下To Do這邊之所以這樣設計的用意:
- 不勾選時間之一:通常表示你接下來準備要做的一些瑣事,例如要打一通確認機票的電話、要連絡兩位朋友、要去收信等等,你先把它們記在To Do中,這樣就不會忘記,然後你只要依據列表慢慢把這些「待辦事項」完成即可。
- 不勾選時間之二:表示這件事情是沒有時間的,隨時都存在的,你隨時都必須注意的。另外一個角度來說你也可以利用這個功能把Rainlendar的To Do當作便條、筆記來用。事實上我就把一些常用的網頁語法都記在一則To Do裡面,方便我隨時打開來查詢。
- 只勾選開始時間:表示某個時間點以後你開始要去做的工作,例如某個專案是下個月一號後要開始進行,或者說下週六過後你必須找個時間把房間打掃乾淨等等,這些外來某個時間點以後你需要開始注意的事情,也可以用待辦事項來記錄。
- 只勾選到期時間:這個用法就表示某個專案或工作有完成的時限,例如月底之前要把社團的通訊錄完成,或者週六以前要買好假日露營的器材等等,也可以利用待辦事項功能。
要注意的是,「待辦事項/工作」預設是不會顯示在你的月曆日期上的,除非你特別去勾選「顯示於行事曆」。
還有就是待辦事項通常指得是需要陸續去完成的工作,所以也提供了一個「優先級」讓你設定這個工作的重要性,然後你可在「狀態」中隨時調整這項專案的完成進度,幫你做好監督記錄。
如果你有勾選「顯示於行事曆」,那麼就可以在月曆上看到To Do的資訊,否則To Do只會顯示在「To Do 待辦事項清單」的小視窗當中(圖中左下角)。
而且只有「進入開始時間」的待辦事項才會顯示在To Do清單裡(所謂進入了開始時間,包含設定的開始時間到了,和沒有設定開始時間的待辦事項);假設你設定了一個10月10號才要「開始」的To Do,但是今天是10月1日,所以那個To Do就還不會顯示在列表中。
相關的功能:
你可以在Rainlendar中點選滑鼠右鍵選擇【管理】,就會出現可以管理「Events 事件」、「To Do 待辦事項」的對話盒,你可以在這裡點選某個約會或工作,然後打開來做編輯。
另外如果你對於這些提醒、通知、顯示模式有點不滿意,也可以到【選項】的「進階」分頁,裡面有很多細節可以讓你手動調整,不過這邊因為太瑣碎了,我就不介紹了,大家實驗看看就知道這邊每個設定的功能了。
- 小結:
讓我們回到本文最開始的讀者提問:To Do可不可以設定未來的時間點?答案是可以。To Do是不是今天要做的事?Events是不是重要的事?答案為可以是也可以不是,重點在於你怎麼去利用To Do和Events不同的功能設計,然後你自己感覺能夠管理好自己的事務即可。
而如果你想要把雜事設定在未來的時間點裡,譬如說提醒自己明天要記得買衣服,週末要跟朋友聚餐?我的建議會是:1.把明天要記得買衣服這件事情用To Do來記錄,然後設定到期時間為明天晚上之前;2.把周末要和朋友聚餐用Events來記錄,然後填上確定的約會時間、地點。
*********************************************************************************
如何在 Rainlendar 桌面行事曆添加RSS、天氣預報、倒數計時面板?
今天我則是看到了在其中一篇的讀者留言裡,有位匿名的讀者推薦了一款Rainlendar的面板「補充包」,可以幫你的面板加上RSS新聞訂閱、天氣預報、倒數計時器、Flickr圖片輪播等新的功能視窗,我試用過後,覺得非常的好用,很值得向其它Rainlendar愛用者推薦,如果你還沒有嘗試過這個面板補充包,那麼或許看完我下面的教學介紹後,你也會想要趕快去試試看喔!
- Rainlendar:http://www.rainlendar.net/cms/index.php
- 主程式其它下載點:http://www.filehippo.com/download_rainlendar/
- 預設面板的功能補充包(Widget addon for Shadow4 ):http://customize.org/rainlendar/skins/59724
- 特別註明:必須安裝在Rainlendar 2.4以上版本
Rainlendar本身可以更換面板,不過今天要介紹的這個輔助檔案是針對預設「Shadow4面板」的「補充包」,可以幫預設面板增加新的「功能視窗」,不過如果熟悉Rainlendar操作的朋友應該也知道,Rainlendar裡面每個小視窗(或稱widget)都是可以在不同面板外觀間移動的,所以即使你的行事曆主體是使用不同的面板外觀,這些新增加的功能視窗同樣可以添加進來應用。
下面我就完整介紹一遍使用的流程。
安裝面板補充包:
到面版網頁,點選下方的「Download File」,然後進入下載頁面後,再點選網頁中央的檔案連結來下載,你會獲得一個「Shadow4_Widgets.r2skin-addon」的檔案。
如果你使用安裝版的Rainlendar,可以直接用滑鼠左鍵雙擊下載的檔案,來進行面板補充包的安裝。
如果你使用免安裝版的Rainlendar,我沒有實際去試,可能也是把這個檔案放進「Skin」資料夾中吧?我不確定,歡迎有使用免安裝版的朋友留言回饋。(經過網友的回饋,免安裝版用戶可以把檔案拖曳到Rainlendar行事曆主程式中,可以安裝成功。)
安裝完成後,進入Rainlendar的「選項」-「面板」設定頁面,這時候你可以在左邊「可使用的面板」欄位中看到「Shadow4」底下增加了天氣預報、電視、RSS、倒數、照片等等新的元件。選擇某個新元件,用中間的﹝->﹞按鈕把元件加入到右方「使用中的面板」欄位,就完成了增加新功能視窗的操作。(要一個個把新元件加入)
完成後點選﹝確定﹞離開Rainlendar選項對話盒,來到Rainlendar主程式中點選滑鼠右鍵打開功能表,選擇【視窗】來勾選你想要顯示的小視窗(小元件、Widgets)。這時候你可以看到剛剛加入的那些補充包內的新元件:電視、天氣預報、照片、倒數、RSS。
被勾選的視窗就會顯示在你的桌面上。
例如RSS或天氣預報都有預設的設定,但是可能不符合我們的需求,這時候我們都可以回到「選項」裡的「面板」,選擇想要修改的使用中面板元件,然後點選﹝設定﹞,就能夠針對單一視窗元件來做細部的內容修正。
修改天氣預報、RSS的資料來源:
例如要修改天氣預報的地點,因為這個元件原本是使用MSN Weather的天氣資料,所以我們來到「MSN Weather」後,在左上方的搜尋框輸入想要查詢的城市地點名稱(請輸入英文),例如「Taipei」,然後按下﹝Go﹞,這時候下方就會顯示台北的天氣預報資料,我們在預報資料的右上方選擇「C」來切換到常用的攝氏溫度指標,最後到網頁的最右方點選那個橘色RSS圖標,就能夠獲得Rainlendar裡需要的天氣資料饋送網址。
例如台北的天氣饋送網址是:http://weather.msn.com/RSS.aspx?wealocations=wc:TWXX0021&weadegreetype=C
到瀏覽器的網址列把你需要的饋送網址整個複製下來。
接著來到天氣預報的元件「設定」對話盒,在「天氣預報位置」中「貼上」剛剛複製的網址。(貼上請使用﹝Ctrl﹞+﹝V﹞的鍵盤快捷鍵)。按下﹝確定﹞後,回到桌面就可以看到台北等地的天氣預報囉!
另外像是「倒數」的新元件,你也可以自己設定目標日期和事件名稱,當作一個重要事件的提醒工具,雖然簡單但也頗為實用。
至於「RSS」這個新元件,也同樣可以讓你自己輸入RSS位址來直接在桌面接收新聞(不過有些Feed位址可能無法正確在這個元件裡播送)。
我們以Yahoo奇摩新聞為例,來到新聞首頁,正常的瀏覽器應該會在網址列或工具列上看到橘色的RSS圖標,按下它就可以獲得需要的RSS位址(或者找找看奇摩網頁裡也藏有這個橘色圖標)。
例如Yahoo即時新聞的位址:http://tw.news.yahoo.com/rss/realtime
進入饋送網頁後,同樣的在網址列中把位址複製下來。
然後打開Rainlendar RSS元件的設定對話盒,在RSS位置中把剛剛的位址貼上即可。
經過一番整理後,你就可以在Rainlendar中獲得天氣預報、即時新聞、倒數計時等功能了。
另外提醒大家的就是,這些小視窗元件是可以「重複添加」的,所以如果你需要的話,可以同時使用好幾個地點的天氣預報、好幾個來源的即時新聞和不同的倒數計時器。
至於「照片」元件預設就是輪播Flickr的圖片,無法更改。而「電視」元件對台灣、大陸讀者可能完全沒有用處,因為它播送的是國外電視台的訊息,也同樣無法更改來源。
- 小結:
我自己使用Rainlendar很少更換面板,因為覺得預設的Shadow4已經是最好看、功能最豐富的,不過今天介紹的這個補充包,新增的天氣預報、RSS等元件,倒是讓我決定把它們加入自己的桌面行事曆當中,有興趣的朋友也可以試用看看。









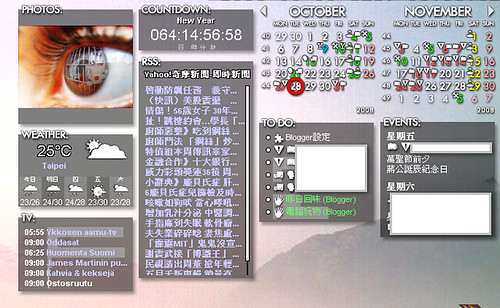













没有评论:
发表评论